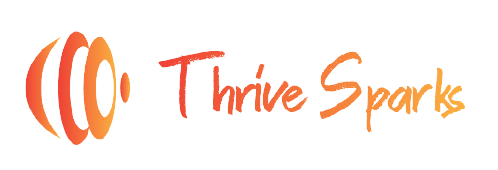In some incidents, the screen of your computer may show very different characteristics like stretched out photos or stretched out fonts. It is possible that the pixels are also looking broken, images are way much distorted and texts are not clear on the screen. But the good part is that there are multiple solutions to the stretched screen issues so that you can easily resolve and work around to fix stretched screens.
If you wish to resolve the issue, scroll down the screen and start applying them one by one.
Fixed: Stretched Screen Issues
Fix 1: Check Display Settings
Many times, the problem lies in display settings and the reason behind is poor configuration. So if you choose to alter the display settings, you will notice the fixation almost instantly. For this, follow the steps below.
- Click Windows key + S at the same time and launch the search bar.
- Type ‘Settings’ here and press Enter.
- As soon as the settings app opens, click System and navigate yourself to the Display.
- Change the settings to the recommended level which is 1920 X 1080.
This can most probably resolve the issue of fixing stretched screens for you. If not, follow the next fixing solution.
Fix 2: Uninstall Problematic Graphics Card Driver
If the above solution is not working for you then you may need to make changes with the graphics card driver. For uninstallation, follow the steps below.
- Press Windows key + R button on the keyboard at the same time which will launch the Run command.
- Type ‘devmgmt.msc’ here and press Enter.
- From this Device manager panel, locate Display adapters. Click on it and the menu will expand.
- Right click on the graphics card and choose the Uninstall option here.
- Restart the computer after following the above steps and the driver will automatically launch.
Fix 3: Update The Graphics Driver
For this fixing method, you have two options to go for.
Option 1: Manual update of graphics driver
Press Windows key + R button on the keyboard at the same time which will launch the Run command.
- Type ‘devmgmt.msc’ here and press Enter.
- From this Device manager panel, locate Display adapters. Click on it and the menu will expand.
- Right click on the graphics card and choose ‘Update driver’ for the update.
- Reboot the computer and the graphics card will be updated.
Option 2: Update driver using Advanced Driver Updater
Advanced Driver Updater is a smart software application which is designed to update all the drivers available within the system. This tool not only helps in downloading the compatible version but also helps in fixing the faulty drivers by detecting the corrupt, damaged and missing drivers. For this, follow the steps mentioned below.
Step 1: Download and install the tool in your system.
Step 2: Launch the tool and click ‘Start Scan Now’.
Step 3: As soon as the scanning takes place, you will be informed about the outdated drives immediately.
Step 4: Now you can choose to update the graphics driver individually or simply choose to ‘Update All’. The ‘Update All’ section will help update all the outdated drivers.
Why would we recommend the second option here and ask you to download Advanced Driver Updater?
- It can take a proper backup of the outdated drivers so that if any compatibility issues come up later then it can roll back the driver to you.
- It supports a large number of devices in all the categories for update and compatibility of the computer.
- Keeps the drivers in sync with the latest versions as and when they get released.
- Improves the performance of your games tremendously with 4k video support and high FPS.
- The device is strictly monitored for any sort of malware or infections.
- It keeps a backup of compatible drivers and restores them in a single click.
- You can choose to keep some drivers in the exclusion list so that they don’t come in the radar of scanning.
Considering all the features provided by Advanced Driver Updater, we recommend you to look for it, download it and get the work done in the most smooth manner.
Wrap Up
We hope that we have helped you in fixing the stretched screen issue through the blog already. If your recommended screen resolution is done rightly, things are almost playing in the right direction. However, if you need to update the drivers then we would recommend you to try the third party tool called Advanced Driver Updater as it can easily update not just the graphics driver but also all the other drivers which are outdated and need an update today. What are your views and recommendations about the above blog? Share your views with us in the comments section below.