Many users are puzzled by the Windows 10 sleep mode problem. They’ve also complained of the Windows 10 not properly sleeping when attempting to make it sleep in a background state. So, here’s how to fix Windows 10 sleep mode not functioning problem in Windows 10. While doing this process if you are facing error of ps4 error ws-37403-7. Follow this mention instruction link.
The problem is the way Windows uses different settings for different computers. It’s this “guessing” that causes the Windows 10 computer to not get into the sleep mode, it needs to work properly. You may find yourself waking up when you shouldn’t, or your computer may go into safe mode instead of sleep mode when it shouldn’t.
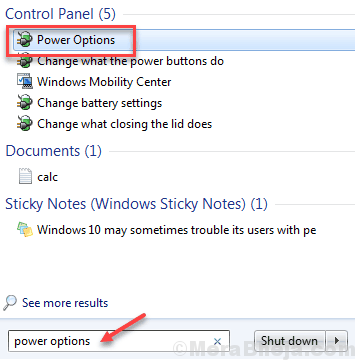
This problem is actually easy to fix and there are several different ways to do it. What I usually recommend is using a registry cleaner program to fix the errors and glitches that are causing the Sleep Mode not to function correctly. Registry cleaners are very effective and they’re free. They scan and clean through your computer’s registry, which stores all the files and settings your computer needs to run.
The Windows 10 registry stores information on your PC and allows your computer to “remember” many of the most used desktop functions. However, there are many parts of your system that aren’t being used often. Windows needs to save & remember these areas, so it creates a backup in case your computer gets damaged or corrupted.
Unfortunately, many users don’t know this information is kept inside the registry and then this backup becomes corrupt and causes the Windows 10 sleep mode to fail. It’s important to use a third party software tool to fix this problem.
To fix windows 10 sleep problems, you first need to disable the auto-updater feature of Windows. This will stop the Windows registry backup from being stored inside the registry. To do this, you can open the start menu by pressing Ctrl + Alt + Del and search for “system tools”. After you’ve found it, you should see an option for “manage startup programs”. Click this and you will be given a choice to turn this feature off.
To fix Windows 10 sleep problems, it’s also important to disable the Windows Task Manager.
This is not an option you can choose by itself as this will cause some serious damage to Windows, and many people don’t know this. If you want to effectively fix Windows 10 sleep problems, you need to disable all the features your computer uses to run, and that’s why this command prompt trick is required.
To start, you need to close all the programs you are using except for Internet Explorer. Then, you should right click on your computer and open the “powershell” window. Once you’re in the powershell window, you should type in the following command: powershell -set IncreaseWorkingRAManium Ratio 2
After you have saved all your changes, you need to close out of the powershell window. Then, you need to load your windows explorer back up. To do this, you should click Start, then Run and type in “regedit” to find your current settings, which will give you a detailed view of all the changes that have been made to Windows 10… but if you want to fix your Windows 10 sleep mode problem, you need to look at the values that are stored in the registry.
The last step is to use a program called “regedit” to locate the folders for all the files and settings that are needed by your windows 10 operating system. You can also edit the values or delete any entries that you feel are unnecessary. Just remember that this process may take some time, depending on how many settings and files you need to change. I used a program called “RegAce” to do this successfully for me, and this helped me get rid of my sleeping issue once and for all.